Extruir y tejer
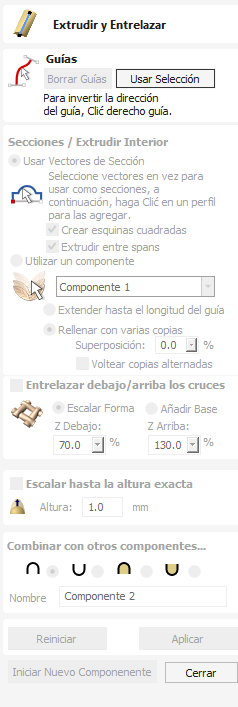
La función Extruir y tejer es una herramienta de modelado muy potente y flexible. Utiliza uno o más carriles de accionamiento vectoriales para definir el trazado que seguirá la forma; esto le permite extruir secciones transversales vectoriales o componentes 3D a lo largo de estos vectores para crear el modelo.
La primera etapa consiste en seleccionar los rieles de accionamiento y, a continuación, elegir si desea utilizar vectores o componentes para extruir a lo largo de las curvas. Hay muchas opciones tanto en el formulario como en los menús contextuales contextuales que se pueden usar para controlar la forma que se crea.
Watch this video to see this in action:
 Selección de carriles de accionamiento
Selección de carriles de accionamiento
Desde la Vista 2D, use el mouse para seleccionar uno o más vectores abiertos o cerrados que desee usar como rieles impulsores para extruir o entretejer. Luego haga clic en el botón .
En la vista 2D, los vectores de sus rieles se resaltarán en naranja y ahora mostrarán un cuadrado verde (nodo de inicio) que indica el inicio del vector desde el cual comenzará la forma extruida, y marcadores de flecha a lo largo de su longitud para mostrar la dirección de la extrusión.

Es posible que el punto de inicio y la dirección predeterminados que se muestran no sean los que deseaba. Para cambiar la dirección, haga clic derecho con el cursor en la línea vectorial y seleccione Riel inverso en el menú contextual; ahora verá las flechas en el riel de transmisión cambiar de dirección. En un vector cerrado, puede cambiar el punto de inicio colocando el cursor sobre un nodo existente en el vector del riel de conducción, haciendo clic derecho y seleccionando Hacer punto de inicio o puede hacer clic derecho en cualquier parte del vector y seleccionar Insertar punto de inicio para crear un nuevo nodo que se convertirá en el punto de partida.
Nota
Recuerde que puede mantener presionada la tecla Mayús mientras hace clic izquierdo en los vectores en la vista 2D para incluir más de un vector en la selección.
El botón se puede utilizar en cualquier momento para vaciar su selección actual. Esto eliminará su forma actual y anulará la selección de todos los vectores de sección transversal y riel impulsor. Esto se puede usar si no desea crear un Componente antes de salir del formulario o si desea seleccionar nuevos vectores en la vista 2D para usarlos como riel impulsor para su forma.
 Uso de secciones transversales vectoriales
Uso de secciones transversales vectoriales
En esta sección del formulario puede seleccionar si desea utilizar secciones transversales vectoriales o Componentes para extruir a lo largo de los carriles de accionamiento; seleccione Usar secciones transversales vectoriales o Usar un componente para elegir.
 Selección de sección transversal
Selección de sección transversal
El siguiente paso es seleccionar uno o más vectores de sección transversal para recorrer los rieles y formar una forma 3D. Para que los vectores se utilicen como formas de sección transversal válidas, deben estar abiertos.
Seleccione un vector que desee utilizar como sección transversal en la Vista 2D haciendo clic izquierdo sobre él con el mouse.
Si está utilizando solo una sección transversal, solo necesita asegurarse de que esté seleccionada y luego puede continuar con las otras configuraciones en el formulario y calcular su forma. Si desea editar las posiciones de la sección transversal o agregar más de una sección transversal, deberá conectarlas al riel de transmisión.
Seleccione un vector que desee utilizar como sección transversal en la Vista 2D haciendo clic izquierdo sobre él con el mouse. Ahora haga clic en el riel impulsor para adjuntar la sección transversal a ese vector.
Al mover el mouse sobre un riel de transmisión seleccionado, indicará con una marca de verificación ✓ que es un lugar válido para agregar la sección transversal. Una vez que una sección transversal se haya conectado exitosamente a su riel conductor, la vista 2D mostrará una vista previa usando marcadores de línea para indicar cómo se colocará la sección transversal cuando se extruya.
Siempre se crean dos secciones transversales cuando conecta la primera sección transversal al riel impulsor: una al inicio y otra al final. Las líneas intermedias a lo largo de toda la longitud del carril indican cómo fluirá la forma entre las secciones transversales definidas. Puede hacer clic en el botón para crear su forma de barrido 3D.


 Uso de varias secciones transversales
Uso de varias secciones transversales
Es posible extruir entre varios vectores de sección transversal a lo largo de una fusión de carril de accionamiento de una forma vectorial a otra.
 Adición de secciones transversales
Adición de secciones transversales
Para agregar una nueva sección transversal a una extrusión existente, simplemente seleccione un vector abierto en la vista 2D que desee utilizar como sección transversal. Con el vector seleccionado, haga clic en el punto a lo largo del carril al que desea que se adjunte. Se insertará una nueva sección transversal en este punto. Al aplicar el cambio, el barrido 3D resultante se mezclará perfectamente entre todas las secciones transversales definidas a lo largo del carril.
Nota
Para ayudar a diferenciar qué sección transversal se está utilizando en cada ubicación, el software indicará un nodo de color en un extremo de cada sección transversal y colocará el mismo nodo de color en la posición de vista previa. Este nodo también indica la dirección en la que está 'colgada' la sección transversal sobre la curva. El mismo vector de sección transversal se puede utilizar en varias ubicaciones a lo largo del carril de accionamiento.
En algunos casos puede ser ventajoso agregar una sección transversal en todas las posiciones de nodo en una curva de accionamiento, por ejemplo en un borde rectangular cerrado. Esto se puede hacer manualmente o automáticamente después de haber agregado la primera sección transversal haciendo clic con el botón derecho en la sección transversal que desea duplicar y seleccionando Agregar a todos los nodos de carril. Esto agregará esa misma sección transversal a cada nodo de ese vector de carril de unidad específico.
 Eliminación de secciones transversales
Eliminación de secciones transversales
Para eliminar una sección transversal, coloque el cursor sobre la sección transversal y haga clic con el botón derecho del ratón. Seleccione la opción Eliminar sección transversal en el menú.
Si elimina la sección transversal inicial o final y no puede reemplazarlas con un nuevo vector de sección transversal, la vista previa ya no mostrará líneas intermedias hasta ese punto en su longitud. Esto significa que la forma comenzará o se detendrá en esa sección transversal y no irá hasta el inicio/final de la línea. Puede agregar una nueva sección transversal o arrastrar una existente a esa posición si necesita resolver esto.
Puede eliminar todas las secciones transversales de un carril de accionamiento colocando la flecha del ratón sobre una parte de la curva que no contenga una sección transversal. Esto mostrará un menú contextual diferente y puede seleccionar las opciones Eliminar todas las secciones transversales.
 Crear esquinas afiladas
Crear esquinas afiladas
Si esta opción está marcada, ✓ entonces la herramienta creará una esquina afilada en el Componente donde hay discontinuidades en el vector del riel impulsor. Cuando no está marcada, la forma se redondeará a medida que recorre la discontinuidad. A continuación puede ver una curva de conducción rectangular con una sección transversal simple extruida a su alrededor, la de la izquierda tiene la opción Crear esquinas afiladas seleccionada y la de la derecha sin ella.


 Barrido entre tramos
Barrido entre tramos
Cuando está marcada ✓, esta opción garantizará que, a medida que se extruye la forma, pase de un tramo/nodo particular en una sección transversal al mismo tramo/nodo en la siguiente sección transversal. Para algunas aplicaciones, esto puede darle al usuario más control sobre la forma en que fluye la forma.

Usando la selección de vectores anterior, la forma de abajo a la izquierda se creará con Barrido entre tramos marcado ✓ y la forma de la derecha se creará con la opción sin marcar. Tenga en cuenta que en la imagen de la izquierda el pliegue en la forma va de un nodo a otro en las secciones transversales a medida que los tramos fluyen exactamente de uno al siguiente. En la segunda imagen, la forma fluye linealmente de una sección transversal a la siguiente de manera uniforme sin control adicional.


 Transición suave a través de las secciones transversales
Transición suave a través de las secciones transversales
A medida que la forma extruida pasa a través de cada sección transversal, el valor predeterminado es que fluya suavemente a través del perfil. Esto se puede editar haciendo clic derecho sobre una sección transversal y desmarcando la opción Suavizar. El nodo central en la vista previa de las secciones transversales en la Vista 2D será azul si es suave y blanco si no es suave.

Usando la selección de vectores anterior, la forma de abajo a la izquierda se creará con la opción Suavizar marcada ✓ y la forma de la derecha se creará con la opción sin marcar. Tenga en cuenta que en la imagen de la izquierda la forma fluye suavemente a través de cada tramo, en la segunda va directamente de una sección transversal a otra en una transición recta.


 Extruir y tejer componentes
Extruir y tejer componentes
La función Extruir y tejer también permite la opción de utilizar un componente 3D en lugar de utilizar secciones transversales vectoriales para definir la forma que se está creando. Para activar esta función, elija la opción Usar un componente en la sección Secciones transversales / Barrer interior del formulario.
Una vez seleccionada esta opción, deberá seleccionar un único componente que se utilizará para la operación. Esto solo se puede hacer dentro del formulario y no desde ninguna de las vistas o el Árbol de componentes. Utilice la flecha en el lado del nombre en la lista desplegable para acceder a una lista de todos los componentes y seleccione el que desea utilizar. De forma predeterminada, el primer nombre de componente en el Árbol de componentes se mostrará en esta sección del formulario. Si el formulario se abre con un solo componente seleccionado, el componente seleccionado será el predeterminado en la lista. Una vez seleccionada, se mostrará una vista previa de la extrusión en la vista 2D.
La orientación del Componente en la pieza controlará cómo fluye a lo largo del vector. La dirección a lo largo del eje X de su componente regirá cómo fluye positivamente a lo largo de la curva de accionamiento. Otra forma de pensar en ello es que necesita colocar su Componente para que se enfrente de izquierda a derecha para orientar cómo apuntará a lo largo de la curva.
Una vez que el componente ha sido seleccionado de la lista, debe elegir si se utilizará como una sola copia estirada a lo largo de la curva o repetida varias veces en su tamaño original.
 Estirar hasta la longitud del carril
Estirar hasta la longitud del carril
Al elegir esta opción, se tomará una única copia del Componente y se estirará a lo largo de toda la longitud del vector del riel de transmisión seleccionado.


 Llenar con varias copias
Llenar con varias copias
Al seleccionar esta opción, el componente se mantendrá en su tamaño original y se repetirá a lo largo de la curva de conducción. Al especificar un valor de Superposición, cada copia del Componente se superpondrá a la anterior en este porcentaje de su longitud. Cada pieza superpuesta se fusionará. Además de superponer las partes, también puede marcar ✓ una casilla para voltear copias alternativas del Componente. Esto volteará cada dos copias del original como si se hubiera reflejado verticalmente.



 Tejer debajo/sobre los cruces
Tejer debajo/sobre los cruces
Con extrusiones basadas en vectores o componentes, tiene la opción de activar la parte Tejido de la función. Esto brinda la capacidad de subir y bajar la forma extruida en posiciones donde se cruzan el vector o los vectores del riel impulsor. El efecto de esto es un Componente que parece estar tejiendo las formas extruidas como puedes ver a continuación.


El orden del tejido está determinado por la dirección del primer vector elegido como parte de la selección del riel impulsor. Para cambiar el orden en el que las posiciones superpuestas se elevan y bajan, puede hacer clic con el botón derecho del mouse en el primer vector del riel de transmisión que seleccionó y elegir la opción .
Hay dos opciones para controlar la forma en que se escala la forma en cada punto de superposición en los vectores del riel impulsor, Forma de escala y Añadir base.
 Forma de escala
Forma de escala
La opción Escalar forma utiliza los valores porcentuales ingresados en el formulario para escalar la altura de la forma original hacia arriba y hacia abajo en las posiciones de cruce. Por ejemplo, ingresar un porcentaje de Z Under del 50 % forzará que las ubicaciones que se están entrelazando tengan la mitad de su altura original. Ingresar un porcentaje de Z Over del 150% forzaría que las ubicaciones de la forma que se elevan a medida que se tejen sean 1 ½ veces su altura original. Esto distorsionará las secciones transversales o los componentes para estirarlos o aplastarlos.


La opción Escalar forma dará un tejido de aspecto natural, pero para ciertas formas significará que el detalle de la forma puede acentuarse o reducirse mucho en las superposiciones. En estas situaciones, la opción Agregar base puede generar un mejor resultado.
 Añadir base
Añadir base
La opción Agregar base conservará la altura de la sección transversal o componente original y la elevará agregando material debajo de la forma dependiendo de los valores porcentuales indicados. Por lo general, esto creará un Componente final más alto que usar la opción Escalar forma, pero le dará una forma consistente a las hebras del tejido.


 Escala a la altura exacta
Escala a la altura exacta
Marcando esta opción ✓, esta opción escala la forma calculada para que su altura máxima sea el valor introducido en el área Altura del formulario.
 Opciones de modelado comunes
Opciones de modelado comunes
Todas las herramientas de modelado principales del software utilizan un conjunto común de comandos para asignar un nombre y un modo de combinación al componente que se está creando junto con opciones para aplicar la configuración en el formulario, restablecer la forma, comenzar a crear un nuevo componente y cerrar salir de la función.
 Combinar con otros componentes...
Combinar con otros componentes...
Esta sección incluye opciones que le permiten nombrar su componente y controlar la forma en que se combinará con otros objetos en el árbol de componentes.

 Reiniciar
Reiniciar
Al hacer clic en el botón se eliminará la forma actual; si lo hace antes de cerrar el formulario, se asegurará de que no se cree un componente a partir de la selección actual. Al hacer clic aquí se conserva el conjunto actual de vectores o componentes seleccionados.
 Aplicar
Aplicar
Al hacer clic en el botón se creará una forma basada en la configuración que haya elegido. Puede continuar editando el componente eligiendo diferentes parámetros dentro del formulario y presionando Aplicar para actualizarlo.
 Iniciar nuevo componente
Iniciar nuevo componente
Al hacer clic en el botón se guardará el estado del componente que se ha creado, se anulará la selección de todos los componentes/vectores y se iniciará el proceso de creación nuevamente en un nuevo componente. Los valores y opciones dentro del formulario se conservarán en este caso hasta que lo cierre.
 Cerrar
Cerrar
Al hacer clic en el botón , se cerrará el formulario y volverá a los iconos de la pestaña Modelado y al árbol de componentes actualizado, que reflejará los cambios que haya realizado. Si desea eliminar la forma que acaba de crear, puede presionar el ícono Deshacer o usar el método abreviado de teclado para deshacer, CTRL+Z.
 Edición de vectores mientras se utiliza la herramienta Extruir y tejer
Edición de vectores mientras se utiliza la herramienta Extruir y tejer
Es posible realizar ediciones en los vectores que haya seleccionado mientras usa la herramienta Extruir y tejer. Para hacer esto, puede hacer clic en el espacio en blanco de la Vista 2D para asegurarse de tener el foco en esa ventana. Luego, en el teclado, presione norte para ingresar al modo de edición de nodos o t para ingresar al modo de transformación.
Notará que los rieles de transmisión y las secciones transversales dejarán de estar seleccionados y el botón cambiará para decir . Ahora puede realizar ediciones en los vectores utilizando las funciones dinámicas de Edición de nodos y Transformación en la vista 2D. Cuando esté satisfecho con sus cambios, puede hacer clic en el botón y los vectores se seleccionarán en el mismo orden que antes. Ahora puedes hacer clic en el botón para crear una nueva forma basada en los vectores editados.